
MIDIFunc and MIDIdef can filter incoming messages, responding to specific devices, MIDI channels or data values. MIDIFunc and MIDIdef: Filtering based on device or message data See Playing notes on your MIDI keyboard below for a simple example using the note-on and note-off MIDIFuncs. It can filter incoming MIDI messages to respond to a particular device, channel number, or specific message number, or ranges thereof. MIDIFunc has a number of convenience methods allowing you to register for the different MIDI message types. The advantage of this approach is that any number of responders can be registered, using extremely flexible matching. Receiving MIDI input MIDIFunc and MIDIdefįor most uses, the preferred way to receive MIDI input is using the MIDIFunc and MIDIdef classes. In most cases, each physical MIDI connection (pair of in/out jacks on the MIDI interface) has one MIDIEndPoint object to represent it in the client. It is strongly recommended to avoid using this class directly. MIDIFunc and MIDIdef use this class so that you don't have to. MIDIIn The lowest-level MIDI input class. It contains a device name, port name and unique identifier (uid). MIDIEndPoint Represents a MIDI port published by the operating system. MIDIOut Supports MIDI output to hardware ports or inter-application MIDI buses. Especially helpful for live or interactive use. MIDIdef Related to MIDIFunc, this class keeps several MIDIFunc objects in global storage, by name. MIDIFunc The optimal way to receive the most typical MIDI messages: note on/off, controller, pitch bend, aftertouch, poly-touch and program change. See the example Playing notes on your MIDI keyboard. MIDIClient must be initialized before MIDI can be received. The information about the hardware is stored in MIDIClient.sources and stinations as MIDIEndPoint objects.
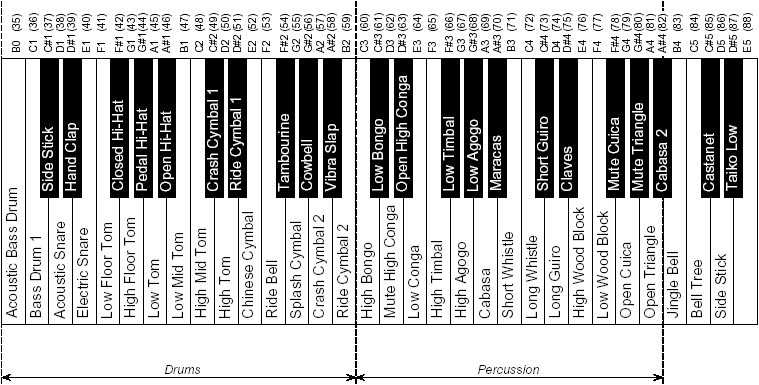
The main MIDI classes are: MIDIClient This class connects to the operating system's MIDI layer, and obtains the lists of available MIDI sources and destinations. All MIDI devices accessible to your operating system (CoreMIDI on macOS, ALSA on Linux, PortMIDI on Windows) are accessible to SuperCollider. SuperCollider's out of the box MIDI support is fairly thorough (although not as complete as you'll find in commercial sequencers). Their icon can be changed in the icon editor after the action has been created.Īll finished MIDI actions can be easily identified by their signature yellow backgrounds.See also: MIDI, MIDIFunc, MIDIdef Introduction The actions can be named when you create them. (See picture 2 on the right.)Īfter choosing to create MIDI commands (press actions) or MIDI adjustments (dial adjustments) you can choose what kind of a MIDI action you'd like to create from the dropdown menu.įor MIDI Commands, you can choose to create: Note (Play or Toggle), CC (Set or Toggle), Program Change or Delay action.įor MIDI Adjustments you can either choose to create a Program Change or a MIDI CC - action. Then you can start creating MIDI press actions (commands) and rotation adjustments by pressing on the three dots-button on the right side of the folder. Next, create a folder for your MIDI actions. Choose: MIDI tickbox and press OK.Ī new MIDI Plugin icon will appear on the action group navigation bar. Picture 1: Here you can see the plugin manager.
Play a midi note number software#
Turn on MIDI from the Loupedeck device settings.Ĭhoose the MIDI plugin from the "Manage Plugins" menu on the upper right side in the software profile of your choosing (e.g. MIDI plugin is available for Loupedeck CT and Live Consoles Before we get started.


 0 kommentar(er)
0 kommentar(er)
